KINGOSOFT高校教务网络管理系统(教学考评)有关问题
1、学生与督导如何到网上进行教学评价?
学生在教学评价前必须对课程进行正选,并且所选的课程有课程类别四(普通课、实验课、上机课、体育课、外语课)。
(1) 单击菜单项“评价设置®设置学年学期”,即可弹出相应窗体(图1-1):
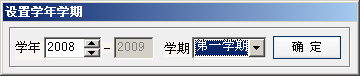
图1-1
(2) 设置学年学期,单击“确定”按钮,即可关闭相应窗体。
(3) 单击菜单项“评价设置®设置评价主体权重”,即可弹出相应窗体(图1-2):
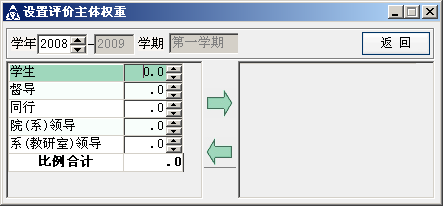
图1-2
(4) 设置评价主体权重(如:学生50,督导50),单击“ ”按钮,即可完成评价主体权重的设置。
”按钮,即可完成评价主体权重的设置。
(5) 单击菜单项“评价设置®设置评价主体成员”, 即可弹出相应窗体(图1-3):
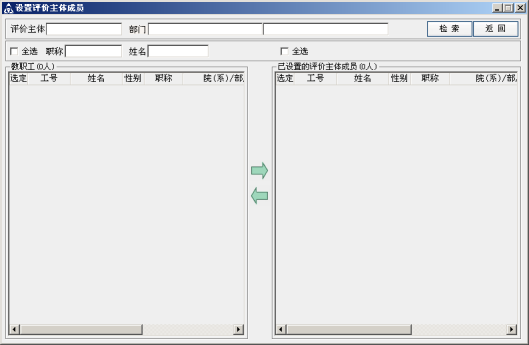
图1-3
(6) 下拉选定某一评价主体(如:督导),下拉选定某一院(系)/部/处室、系(教研室/研究室/实验室)/科室,即可在左边列表中浏览相应教师教辅人员(可通过下拉选定某一职称进行过滤)(还可录入姓名部分信息通过模糊匹配进行过滤),在左列表中单击选定若干教师教辅,单击“ ”按钮,即可完成评价主体成员的设置。
”按钮,即可完成评价主体成员的设置。
(7) 单击菜单项“评价设置®设置评价主体成员®评价范围”,即可弹出相应窗体(图1-4):
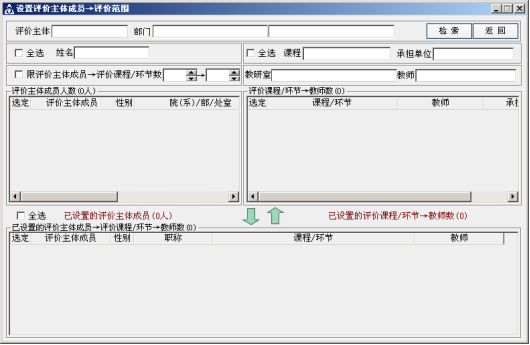
图1-4
(8) 下拉选定某一评价主体(如:督导)。
(9) 下拉选定某一院(系)/部/处室、系(教研室/研究室/实验室)/科室,下拉选定某一承担单位、教研室、教师,单击“检索”按钮,即可在左上部列表中浏览相应的评价主体成员(可录入姓名部分信息通过模糊匹配进行过滤),在右上部列表中浏览相应的课程/环节(可录入课程/环节名称部分信息通过模糊匹配进行过滤),在下边列表中浏览相应的已设置评价主体成员对应的评价课程/环节。
(10) 在左上部列表中勾选若干评价主体成员,在右上部列表中勾选若干课程/环节,单击“ ”按钮,即可完成评价主体成员评价范围的设置。
”按钮,即可完成评价主体成员评价范围的设置。
(11) 单击菜单项“评价设置®设置评价问卷题目”,即可弹出相应窗体(图1-5):
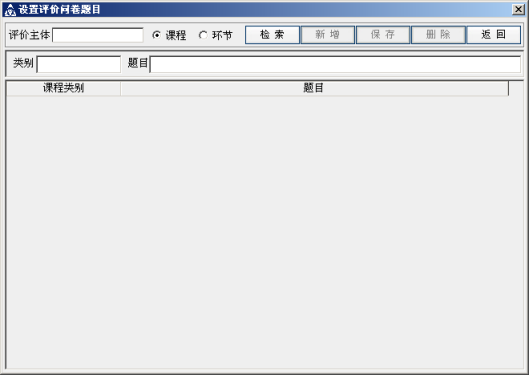
图1-5
(12) 分评价主体按(课程/环节)类别设置评价问卷题目。
(13) 单击菜单项“评价设置®设置评价指标等级”,即可弹出相应窗体。
(14) 录入评价指标等级名称,单击“保存”按钮,即可完成评价指标等级的设置(图1-6)。
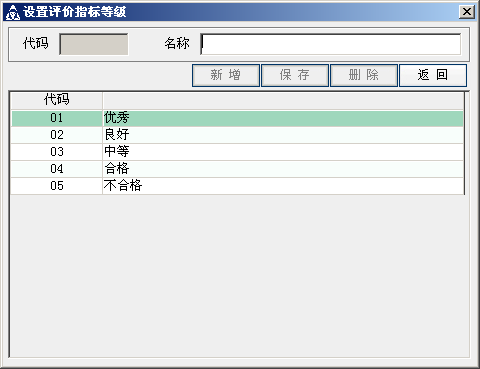
图1-6
(15) 单击菜单项“评价设置®设置评价质量等级”,即可弹出相应窗体。
(16) 录入名称与分数段,单击“保存”按钮,即可完成评价质量等级的设置(图1-7)。
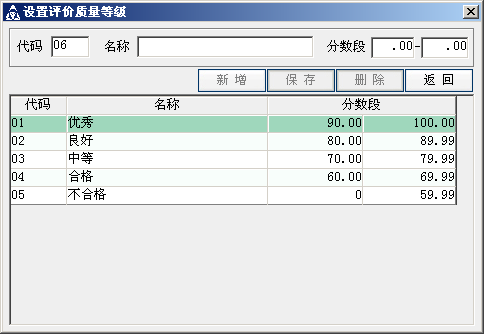
图1-7
(17) 单击菜单项“评价设置®设置评价量化办法”,即可弹出相应窗体(图1-8):

图1-8
(18) 设置评价量化办法。注:按算术平均进行评价量化。评价主体为学生时,可去掉一定比例的最高分与最低分;实评价人数达不到应评价人数一定比例时,不予量化。
(19) 单击菜单项“评价设置®设置评价一级指标”,即可弹出相应窗体。
(20) 分课程/环节分别录入评价一级指标名称,单击“保存”按钮,即可完成评价一级指标的设置(图1-9)。
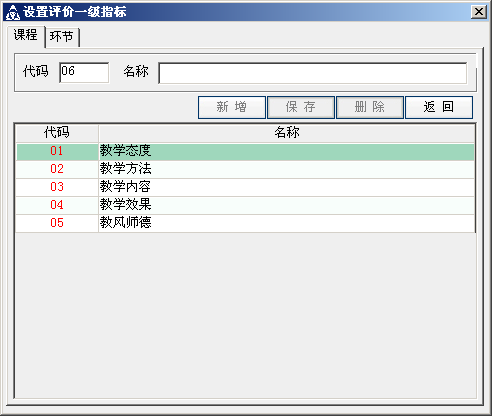
图1-9
(21) 单击菜单项“评价设置®设置评价指标体系”,即可弹出相应窗体(图1-10):
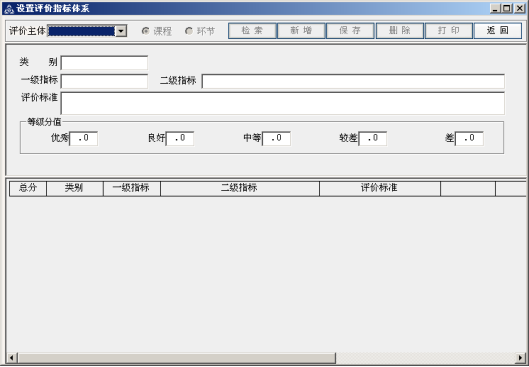
图1-10
(22) 分评价主体按(课程/环节)类别设置评价指标体系(分二级指标按评价指标等级设置分值)。
(23) 单击菜单项“评价安排®设置评价轮次”,即可弹出相应窗体(图1-11):
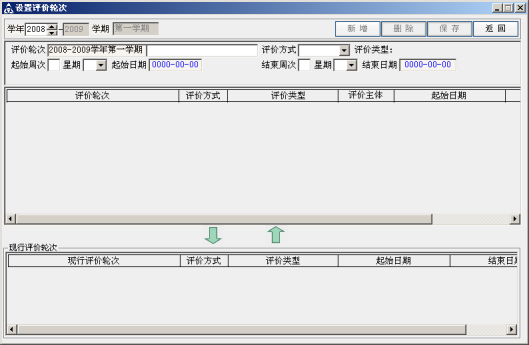
图1-11
(24) 录入评价轮次名称,下拉选定评价方式(非指标式/指标式)(选定非指标式之后,还需选定评价类型(问卷调查/听课记录);选定指标式之后,还需选定评价类型(过程性/终结性))。
(25) 设置起始周次/星期与结束周次/星期(自动计算起始日期与结束日期)。
(26) 单击“保存”按钮,即可完成相应评价轮次的设置。
(27) 单击“选定评价主体”按钮,弹出相应的窗体,将相关评价主体勾选到右列表中即可。
(28) 在上部列表中,单击选定某一评价轮次,单击“ ”按钮,即可将选定的评价轮次移入下边列表(成为现行评价轮次)(注:下边现行评价轮次列表中最多可设置三个评价轮次,非指标式、指标式过程性与指标式终结性各一)。
”按钮,即可将选定的评价轮次移入下边列表(成为现行评价轮次)(注:下边现行评价轮次列表中最多可设置三个评价轮次,非指标式、指标式过程性与指标式终结性各一)。
(29) 单击菜单项“评价安排®分评价轮次批量设置学生®评价范围”,即可弹出相应窗体(图1-12):
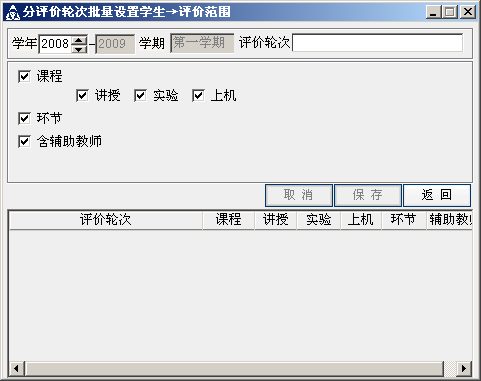
图1-12
(30) 下拉选定相应的评价轮次,可通过取消勾选复选框“课程”(又分授课方式“讲授”、“实验”、“上机”)、“环节”调整评价范围(还可通过取消勾选复选框“含辅助教师”进行调整)。
(31) 单击“保存”按钮,即可完成设置。
(32) 单击菜单项“分评价轮次批量设置非学生评价主体成员®评价范围”, 即可弹出相应窗体(图1-13):
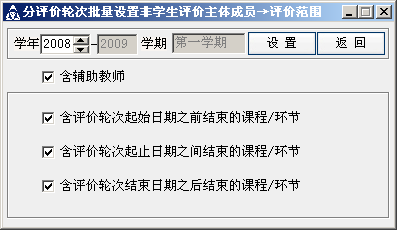
图1-13
(33) 单击“设置”按钮,即可开始设置(默认情况下,复选框“含评价轮次起始日期之前结束的课程/环节”、“含评价轮次起止日期之间结束的课程/环节”与“含评价轮次结束日期之后结束的课程/环节”均为勾选状态,可根据需要取消相应的勾选)(还可通过取消勾选复选框“含辅助教师”进行调整)。
(34) 单击菜单项“分评价轮次批量生成非学生评价主体成员®听课安排”,即可弹出相应窗体(图1-14):
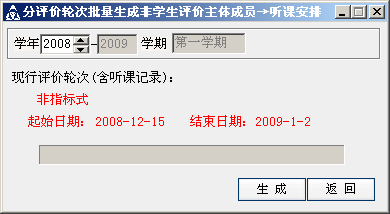
图1-14
(35) 单击“生成”按钮,生成非学生评价主体成员®听课安排。
(36) 门户维护员(MASTER)通过门户网站进入数据采集与信息发布部分,在首页登录区下拉选定“门户维护员”身份,输入帐号与密码,即可自动加载相应主控菜单栏。
(37) 单击菜单项“控制开关®教学考评”,即可加载相应页面。
(38) 打开“由评价主体成员评价”的开关,单击“保存”按钮即可。
(39) 学生通过门户网站或者掌上校园进入数据采集与信息发布部分,在首页登录区输入学号与密码,即可自动加载相应主控菜单栏。
(40) 单击菜单项“网上评教→提交问卷调查表”,即可加载相应页面(图1-15)。
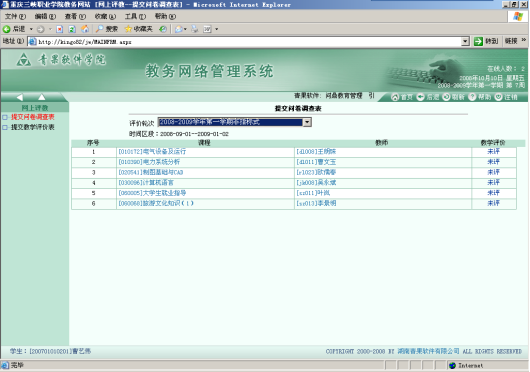
图1-15
(41) 单击某一课程/环节→任课/指导教师对应的“未评”链接,即可弹出“问卷调查”页面(图1-16)。
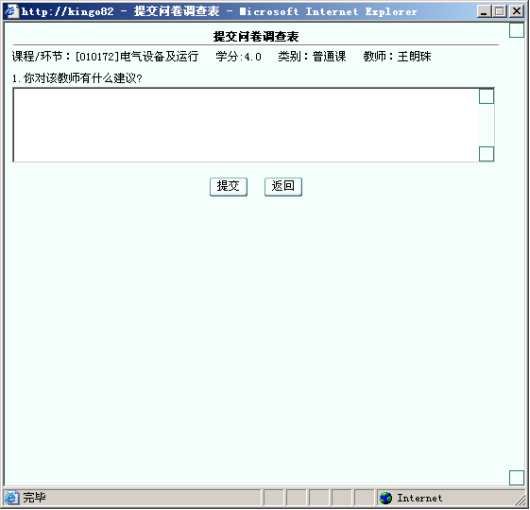
图1-16
(42) 录入个人意见或建议,单击“提交”按钮即可提交相应的问卷调查表。
(43) 单击菜单项“网上评教→提交教学评价表”,即可加载相应页面(图1-17)。
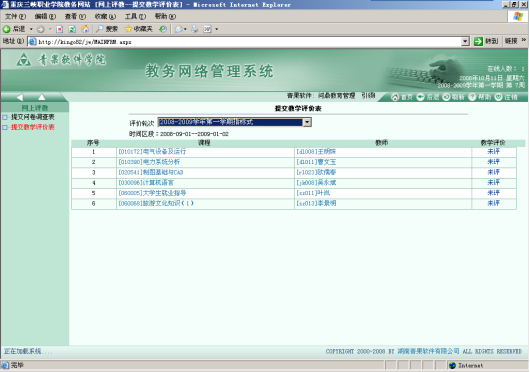
图1-17
(44) 单击某一课程/环节→任课/指导教师对应的“未评”链接,即可弹出“教学评价”页面(图1-18)。
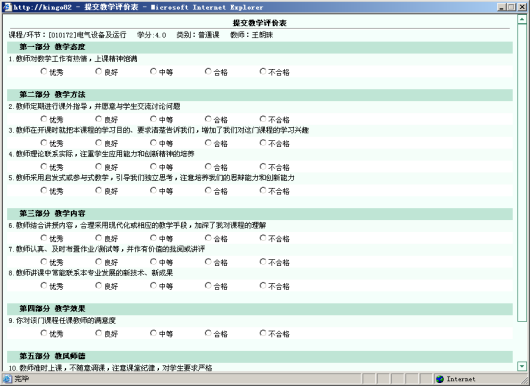
图1-18
(45) 逐个选定每个教学评价指标对应的等级,单击“提交”按钮即可提交相应的教学评价表。
(46) 教师教辅人员通过门户网站或者掌上校园进入数据采集与信息发布部分,在首页登录区输入帐号与密码,即可自动加载相应主控菜单栏。
(47) 单击菜单项“网上评教→提交问卷调查表”,即可加载相应页面(图1-19)。
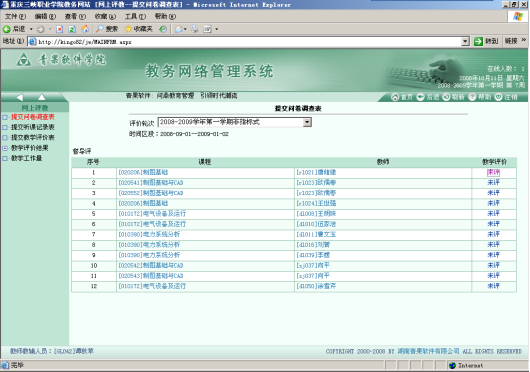
图1-19
(48) 单击某一课程/环节→任课/指导教师对应的“未评”链接,即可弹出“问卷调查”页面(图1-20)。
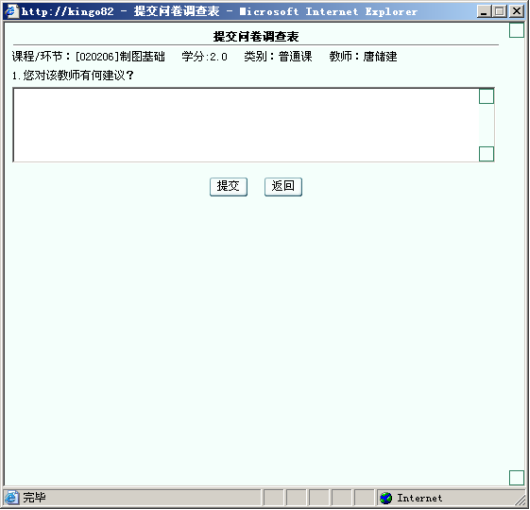
图1-20
(49) 录入个人意见或建议,单击“提交”按钮即可提交相应的问卷调查表。
(50) 单击菜单项“网上评教→提交听课记录表”,即可加载相应页面(图1-21)。
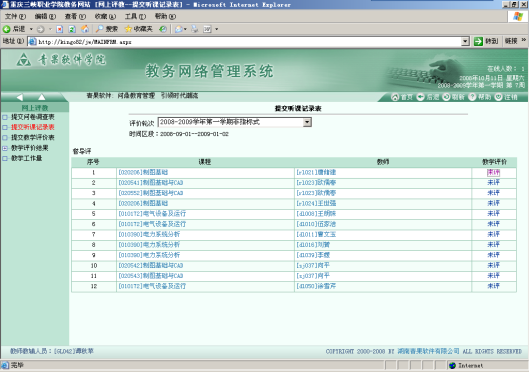
图1-21
(51) 单击某一课程/环节→任课/指导教师对应的“未评”链接,即可弹出“听课记录”页面(图1-22)。

图1-22
(52) 录入迟到早退人数、听课记录及评语、个人意见与建议,单击“保存”按钮即可提交相应的听课记录表。
(53) 单击菜单项“网上评教→提交教学评价表”,即可加载相应页面(图1-23)。
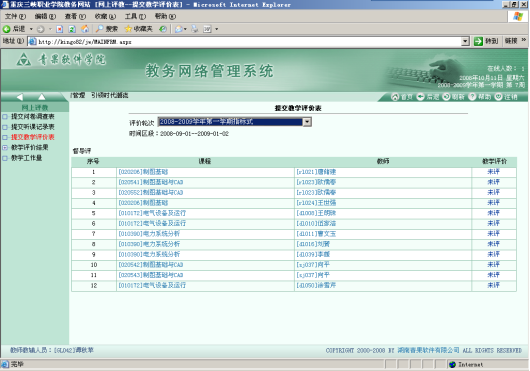
图1-23
(54) 单击某一课程/环节→任课/指导教师对应的“未评”链接,即可弹出“教学评价”页面(图1-24)。
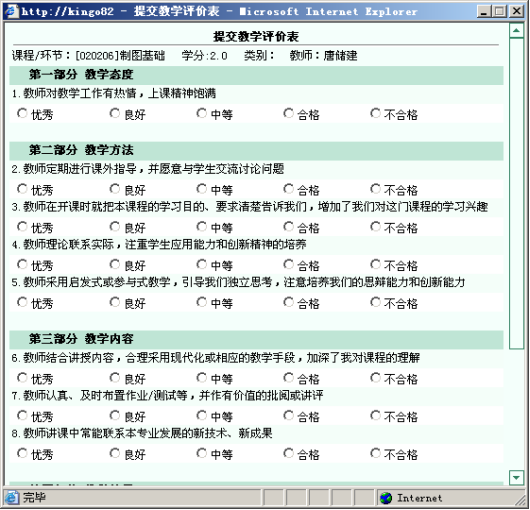
图1-24
(55) 逐个选定每个教学评价指标对应的等级,单击“提交”按钮即可提交相应的教学评价表。







